Adding and configuring a website
Site (website) — a page or a group of pages that are broadcast to the Internet and are available to users by URL. Depending on a chosen license plan in ispmanager, a number of avaliable sites may vary.
Adding a website
- Sign into your ispmanager account.
Navigate to the Sites section → click the Create a website button on the toolbar.
If the Sites section is not present in the menu and can not be found through search, make sure that a web server is installed in the panel.
- Select the settings mode:
- Basic settings — specify only the basic settings. Other settings will use default values.
- Extended settings — all site settings are specified.
- Select the required settings and fill in the fields.
- Click Save.
Editing a website
To change website settings, navigate to the Sites section → click the  button on the toolbar.
button on the toolbar.
If a data mismatch warning appears, save the changes manually by clicking the OK button.
To change the web server settings for a site, go to Sites → click the  Configuration files button. Before saving the changes, the panel will check the syntax of files, but not the correctness of the settings. The option is available to administrator level accounts and higher.
Configuration files button. Before saving the changes, the panel will check the syntax of files, but not the correctness of the settings. The option is available to administrator level accounts and higher.
We do not recommend changing your web server configuration unless you are completely sure of the consequences of your actions.
Site settings
The list of settings is flexible and depends on the selected software. All possible settings are listed below.
Basic settings
Domain name — the name users will refer to to access the site on the Internet.
Once the site is created, the domain name cannot be changed in the settings.
- Website aliases — separate domains that are used as alternate site names. The default alias is www.your_domain_name.
- Site directory — specified relative to the user's home directory. The site files will be stored in this directory. Once the site is created, the directory cannot be changed.
- Handler — for processing site scripts. The list is generated by the panel administrator and depends on the installed software. Possible options:
- CMS — website builder, which will be installed together with the website. If necessary, the site database will be created automatically: available only for the PHP handler and is used only when creating a site.
- SSL certificate — the certificate that will be used by the site. You can choose a previously saved one or issue a new one:
- New self-signed
- New free from Let`s Encrypt
- Not used
- Redirect HTTP-requests to HTTPS — enabled, all HTTP requests to the site will be redirected to the secure HTTPS protocol. Available if the site uses a SSL certificate.
- IP address — the IP addresses of the server to be used by the site.
- Site owner — the user that owns the site. The option is available to administrator level accounts and higher and is used only when creating the site. Later you can change the owner according to the instruction.
- Domain redirect — redirection of requests from www to the main domain and vice versa. Disabled by default. Possible options:
- Redirect is not enabled
- From to www. — redirection of requests from your_domain_name to www.your_domain_name
- From www. to — redirection of requests from www.your_domain_name to your_domain_name
- Default website — this option is used if several sites are assigned to one IP address and a user requests a site by an IP address or domain name that is not registered on the ispmanager server. In this case, the control panel will open the default site. If this setting is not specified for any site, the control panel will open the site which domain name is the first in the alphabet. The punycode encoding is used to compare Cyrillic domain names.
Handler (PHP)
- PHP mode — dropdown list is generated by the panel administrator and depends on the installed software. Possible options:
- Apache module — dynamic content is processed by the PHP module of the Apache web server
- CGI — dynamic content is processed by Apache in CGI mode
- FastCGI (Apache) — dynamic content is processed by Apache in FastCGI mode
- FastCGI (Nginx + PHP-FPM) — PHP-FPM processes dynamic content
- LSAPI — PHP mode for the OpenLiteSpeed web server
- Not used — the website does not require PHP support
- PHP version — the list is generated by the panel administrator and depends on the installed software
- Enable human-readable URL processing — enabling the use of a URL that consists of understandable words instead of identifiers and reflects the file structure of the site. For example, with this option enabled, the URL will display /product/phone/Apple/ instead of /c11/2/33/ or /index.php?cat=10&subcat=2&id=41. Available only for PHP FastCGI (Nginx + PHP-FPM).
- Use PHP Composer — a module for installing and updating PHP packages. Pre-configured by the server administrator according to the instructions.
Handler (Python)
Configure settings according to the instructions.
Handler (Node.js)
Configure settings according to the instructions.
Database settings
- Create a new database — fill in the fields. The database will be created after the site is created
- Do not assign database
- Select an existing database
Optimization and DDoS protection
LiteSpeed Cache for WordPress — the LSCache plugin will be activated for the website with WordPress. The field is available if ispmanager runs LiteSpeed, and WordPress CMS has been installed for the website via the panel. Caching will be enabled automatically. Caching policies can be configured via the WordPress admin area.
Configuring caching via the WordPress admin areaLog in to WordPress with administrator rights at https://YOUR_DOMAIN/wp-admin.
Where can I find login info- In the Sites section, select a website.
- Click
 .
. - From the context menu, select WordPress.
In the form that opens, the login info can be found in the WordPress access block, in the fields Login and Password.
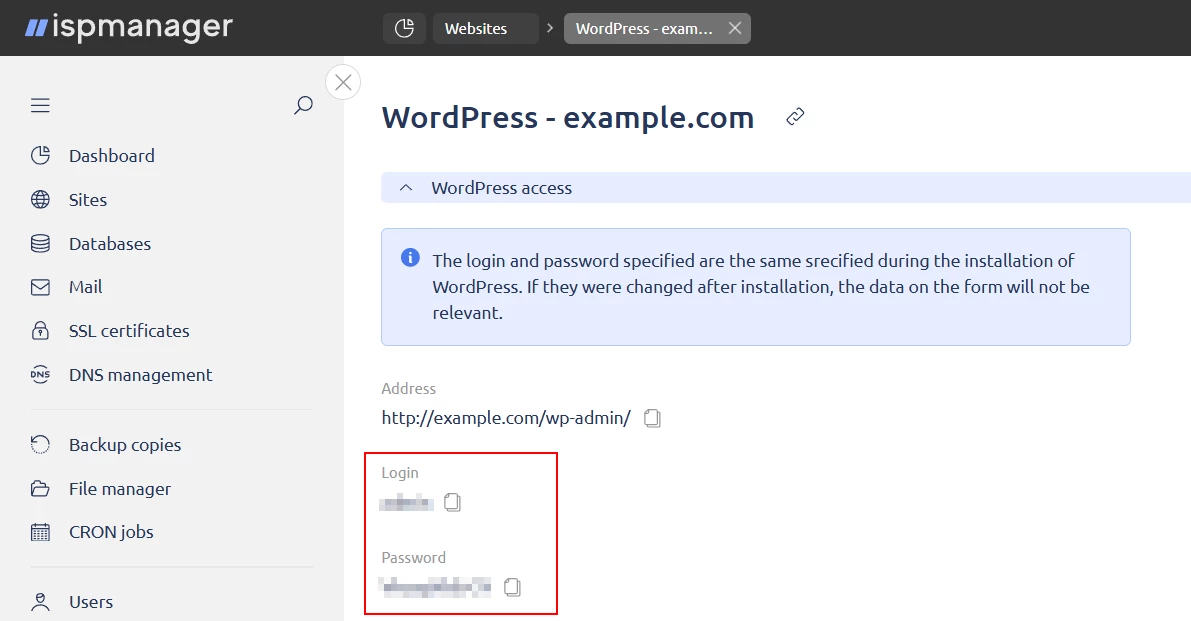
Go to the LiteSpeed Cache section. Edit the caching settings in the blocks Image Optimization Summary, Cache Status etc., by clicking More.
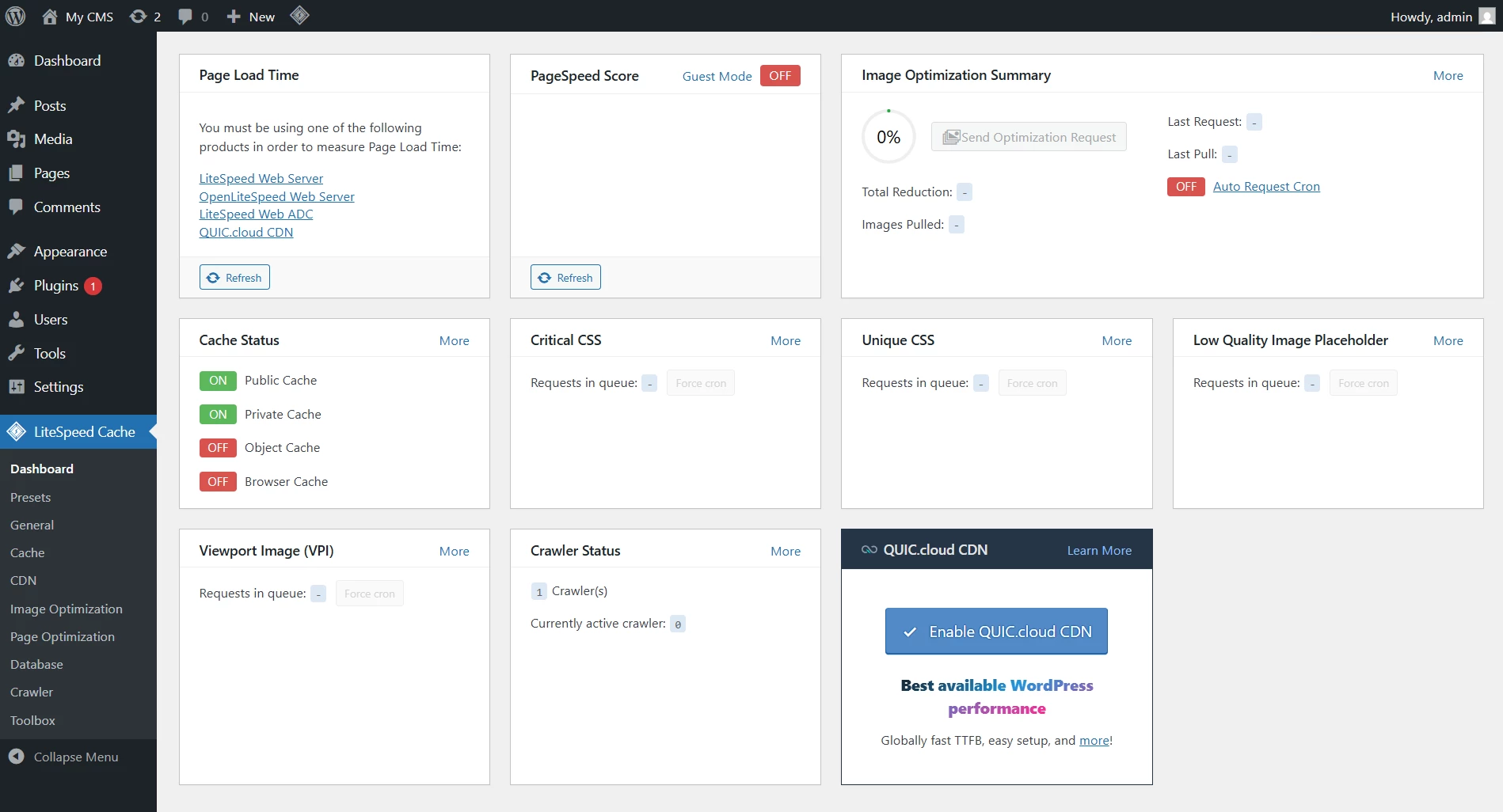
Configuring caching for websites without WordPressCaching using LSCache is allowed by default for all websites that run on LiteSpeed, regardless of the installed CMS.
- Caching for websites using a CMS other than WordPress can be configured via the LSCache plugin in the corresponding CMS admin area. Configuration via the plugin edits the .htaccess file.
- Caching for websites without a CMS can be configured manually by editing the .htaccess file or the website or web server configuration file.
For more information about configuring LSCache, please see the LiteSpeed official documentation.
- Compression — compression level of static content on the website. Used to speed up the loading time of websites. Can be configured if you are using Nginx or OpenLiteSpeed.
- Cache configuration — when enabled, the results of slow scripts that are executed when the site is opened are saved for a specified period of time. The site speeds up by showing users the pre-saved data. If the cached content on the site changes, users will receive the old data until the cache expires. Possible values:
- Cache period — specify the time unit for cache termination countdown
- Period value — specify a number in the selected time unit for cache lifetime. For example, if an hour was selected as the cache period, then after specifying the period value as 100, the system will keep the cache for 100 hours
- Enable DDoS protection — you can enable DDoS-protection using a web-server. Protection can be configured if you are using Nginx or OpenLiteSpeed.
Additional settings
Autosubdomains — enabled, allows to automatically create subdomains when creating subdirectories in the root directory of the site. Possible options:
- Off
- In a separate directory — subdomain files should be created in subdirectories
/var/www/www-root/data/www/with the name of the subdomain. For example, for the subdomain www.test.example.com with the root directory of/var/www/www-root/data/www/example.comsubdomain files need to be created in/var/www/www-root/data/www/test.example.com. - In the domain's subdirectory — subdomain files must be created in subdirectories of the root directory of the website. For example, for the subdomain www.test.example.com with the root directory of
/var/www/www-root/data/www/example.comsubdomain files need to be created in/var/www/www-root/data/www/example.com/test.
- The option to create Autosubdomains is available if the Default website option is disabled.
- When enabled, the value *.your_domain_name is added to the Site aliases field.
- Administrator email — the email address that will be displayed on the web server error pages for this site. The default email address is webmaster@your_domain_name.
- Encoding — defines the set of characters used to represent the site data. Possible options:
- Off
- UTF-8 — supports all characters of the Unicode standard, including Cyrillic characters
- Index page — this page will be displayed to a user upon an attempt to access the site by domain name and without specifying a certain page. For example, when requesting http://www.your_domain_name instead of www.your_domain_name/index.php, you can specify several pages in descending order of importance separated with a space. If the first specified page does not exist, the second page will be accessed, and etc.
- HSTS — when enabled, a secure HTTPS connection is activated when accessing the site. The redirection is triggered if the user's browser has already connected to this site via HTTPS and saved the connection parameters. When redirecting, the server returns a “301 Moved Permanently” response. Available if the site uses an SSL certificate.
- SSI — when enabled, the server can process SSI commands. SSI (Server Side Include) is a programming language for generating pages dynamically on the server before displaying them. Available for Apache and Nginx.
- Use open_basedir — when enabled, PHP scripts can only access the root directory of the site. When disabled, PHP scripts have access to all directories on the server. Available for the Apache PHP module.
- CGI scripts — the checkbox enables support of CGI scripts for the site. Specify CGI script file extensions below. Available for Apache and Nginx.
- Website logs — collection of website statistics. Possible options:
- Access log — statistics on queries to the website
- Error log — web server error statistics for the website
- Do not use log — select to disable logging
- Error log, Access log — both options
- Rotation period — configured together with the collection of statistics
- Store archives — configured together with the collection of statistics
- Report generator — configured together with the collection of statistics
Access to ispmanager by site name — setting the URL for the control panel. The option is available to administrator level accounts and higher. Set this option only for trusted sites, because the site owner will be able to execute requests to ispmanager from the pages of his site and this will bypass the built-in protection mechanisms. Possible options:
- Disabled
- Open the panel at https://your_domain_nane — panel will be opened by its domain name instead of the site
- Open the panel at https://your_domain_nane/ispmgr — domain name will open the site, and your_domain_name/ispmgr will open the panel
The setting is available if:
- Nginx web server is installed
- The site uses an SSL certificate