Connecting to and managing the server via FTP/SFTP
Why?
Connecting to a server via FTP/SFTP and uploading files via an FTP client is necessary when managing the files on a remote server. This allows you to share data, upload new content to a website, or download files to work on locally. Without such a connection, effective communication with the server becomes far more difficult.
PLEASE NOTE!
Instructions
Connecting using Windows File Manager
In the Explorer address bar, type the address of your FTP server with the protocol and confirm by hitting the "Enter" key:
ftp://<ftr-server-address>Then, an authorization window will appear – enter the username and password of the relevant user.
You can also log in without entering user data in that window. Do so by setting the username and password at the address:
ftp://<user>:<password>@<ftr-server-address>Connecting from an FTP client
We’ll cover how to use the FileZilla FTP client as it is available for various operating systems including Windows, macOS, and Linux.
After installing it, open FileZilla and enter the credentials in the appropriate fields at the top of the program interface (host, username, password, port), then click "Quickconnect" or "Connect".
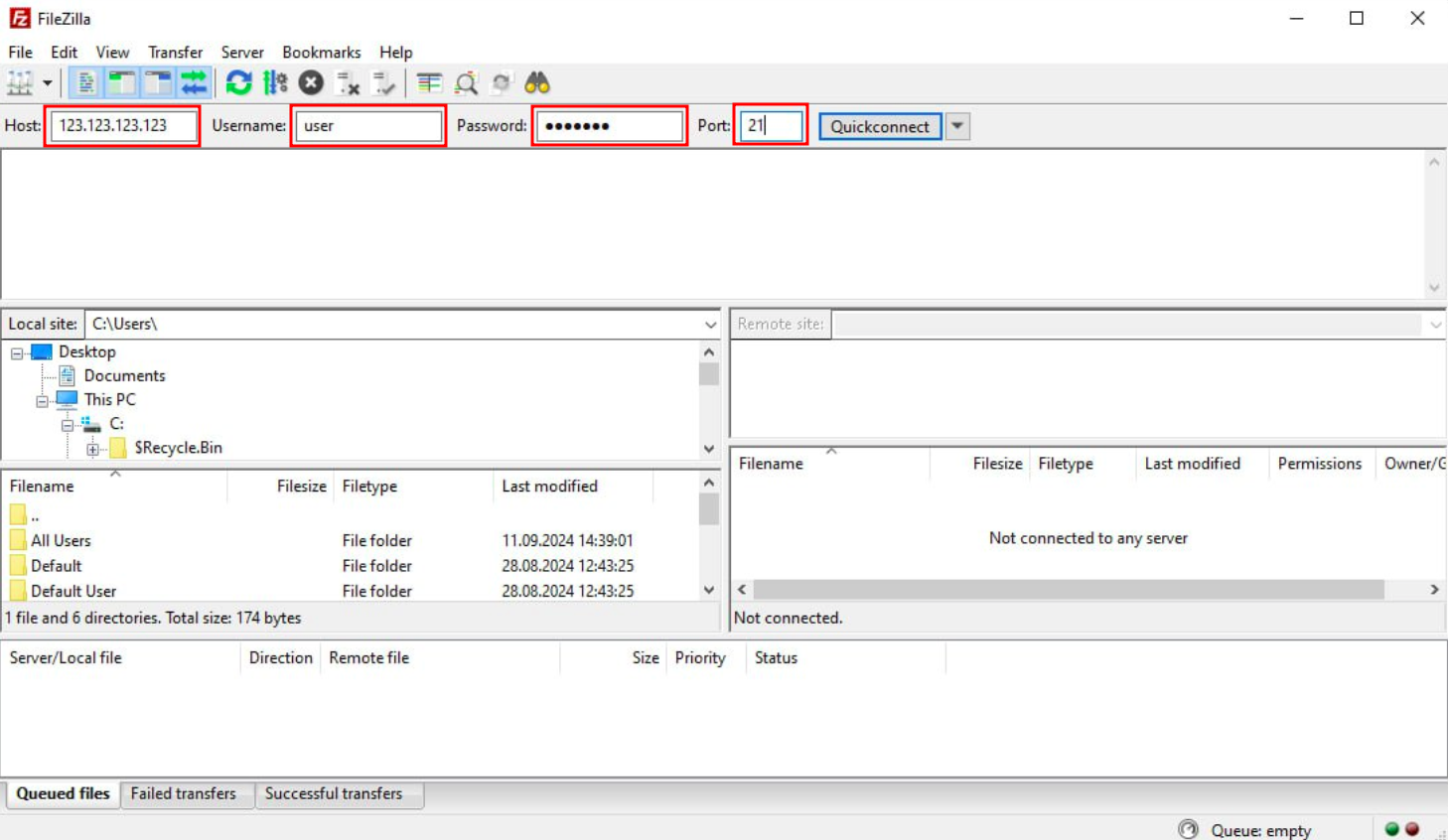
FileZilla will establish a connection to the server, and if the data has been entered correctly, you will see a list of files and folders on the server.
To upload files to the server, find the desired directory of your computer on the left side of the FileZilla interface and find the files you want to upload. Then, navigate to the desired directory on the server on the right side of the interface.
To upload files to the server, simply drag and drop them from a local directory to the directory on the server. You can also right-click on the file and select "Upload" from the context menu.
FTP clients like FileZilla make transferring files via FTP and SFTP simple and easy!