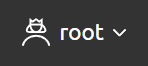Control panel interface
Supported browsers
Working with ispmanager interface is supported in the following browsers:
| Browser | Minimal version |
|---|---|
| Mozilla Firefox | 70 |
| Google Chrome | 60 |
| Microsoft Edge | 80 |
| Safari | 12 |
| Opera | 47 |
| Yandex.Browser | 17.9 |
Authentication
Enter a username and password to login to the control panel.
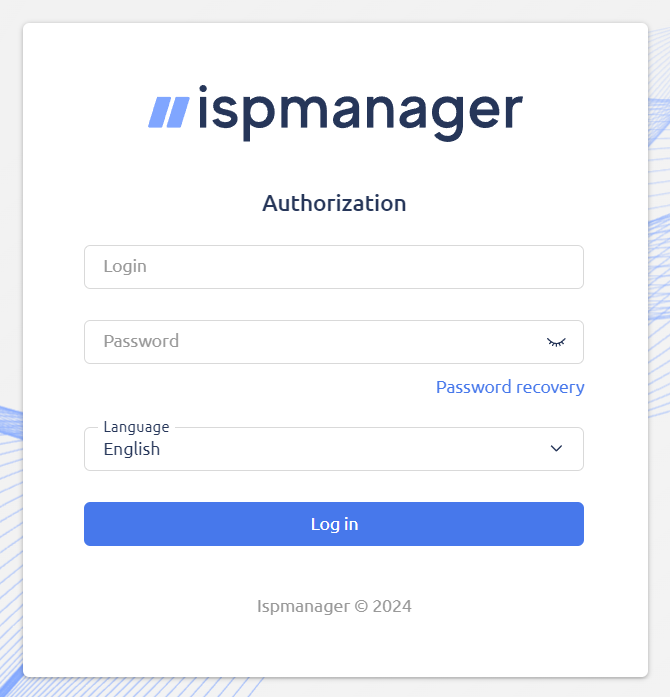
In User settings (right upper corner of the interface) you can select the language that will be used in web interface, change password, enable 2MFA, etc.
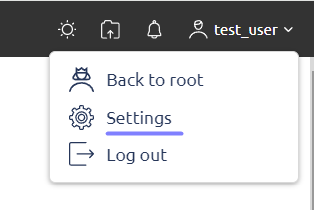
Dashboard
Dashboard is the main page of the control panel and is the page users see first upon logged in.
The page contains Task bar with buttons and links to the main sections of the control panel. Blocks and buttons show various Information (such as a number of users, sites, traffic usage, etc.). Information can be presented in the form of graphs and charts and can be closed, removed or updated.
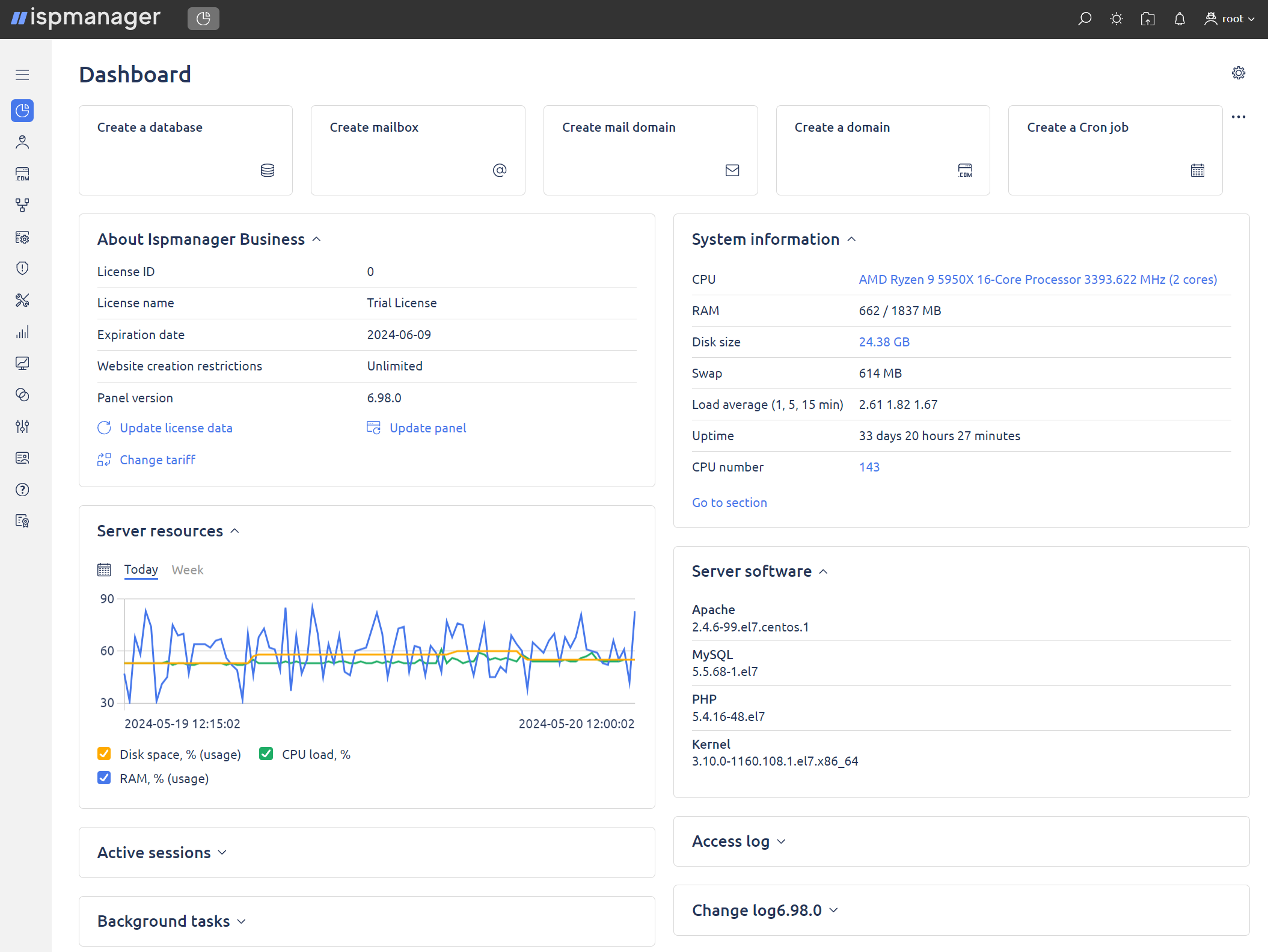
Dashboard blocks management
The Dashboard page gives you the flexibility to customize the arrangement of elements to suit your personal preferences.
To move the dashboard block to the desired location, move the cursor over the six-dot icon. When the cursor changes to a drag icon, drag the dashboard to the desired location on the screen.
The dashboard bar is now in a convenient location, giving you easy access to important items and information. This ability to move provides a more personalized dashboard experience.
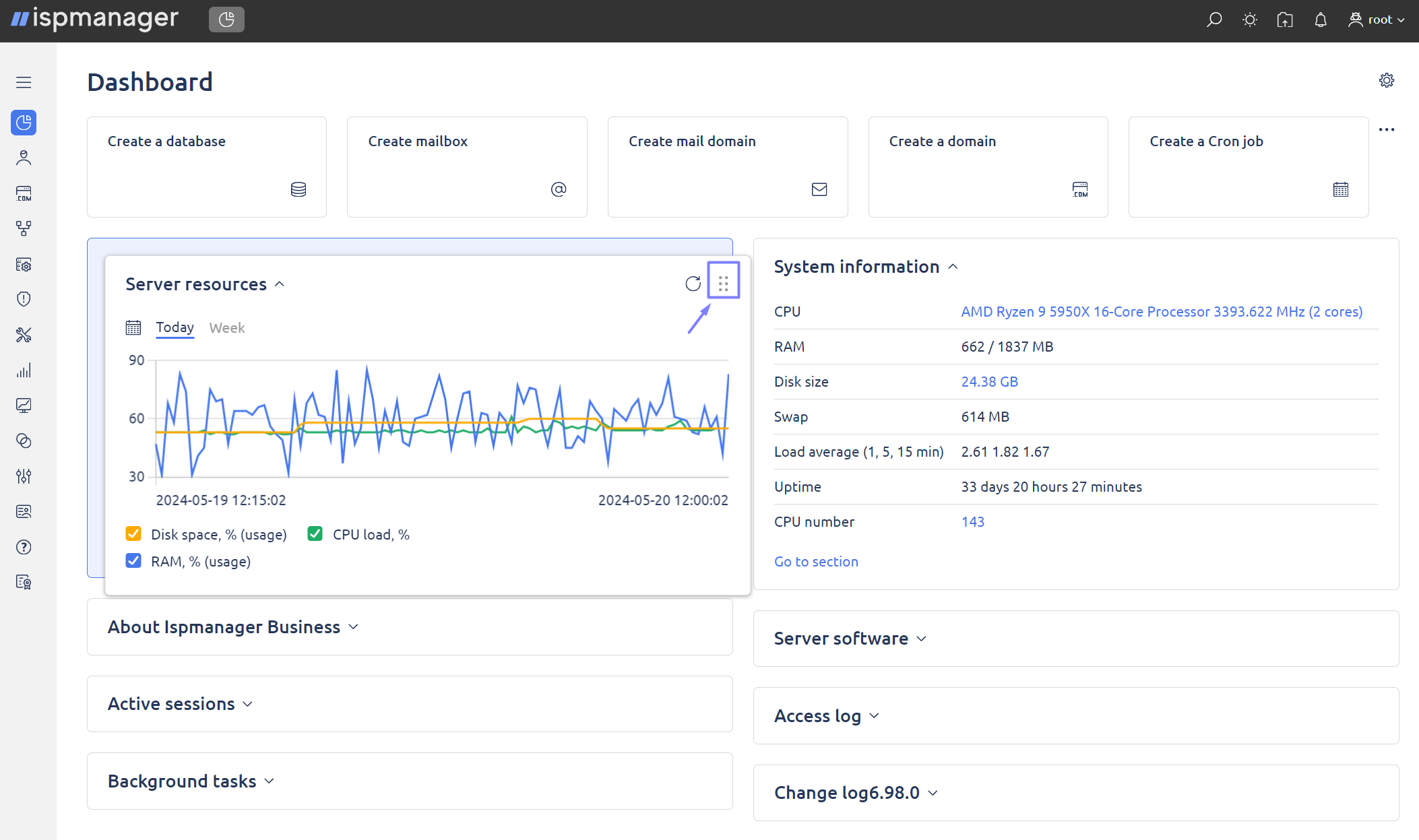
Navigation menu
To quickly navigate to the control panel sections, use the navigation menu, which is located to the left of the main table. It is a list of the control panel sections available to the user.
The menu has different states: Expand/Collapse menu, Main menu, Favorites, and Popular. The following switch buttons are available at the top of the menu.
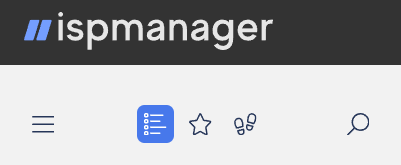
- Expand/Collapse menu — use the button to hide the main menu to the left side of the screen;
- Main menu — the full list of items available to the user;
- Favorites — items you have added to your favorites list;
- Popular — the most used items;
- Search — use menu search to quickly navigate through the items. Just type the first few characters of the item name to see it in the list.
Table (list of elements)
To perform an operation in the table, select one or multiple raws and click the corresponding button on the toolbar. To select a group of elements, you can use the following buttons:
Ctrl — select a number of raws.
Shift — to select a group of elements, click the first item, press and hold down the Shift key, and then click the last item.
Some buttons may be inactive meaning that the operation cannot be performed against that element. Select the element, and the button will get activated. However, in some circumstances, the buttons may remain inactive (sometimes, the reasons can be found in hints).
In the User settings module, you can change the number of rows displayed per page. This will help you work with tables containing too many raws.
Clicking the names of the raws will sort data in the table. Information can be sorted out by one or multiple columns.
At the bottom of the table, you can see statistical information about the table's elements. If no raws are selected, information is displayed for all the raws, otherwise — only for the selected elements.
Tabs
You can open multiple tabs at the same time, switch between them easily, and close the modules you don't need anymore.
Use the following shortcuts:
CTRL + ALT + X — show all the tabs.
CTRL + SHIFT + X — hide all the tabs, except the active one.
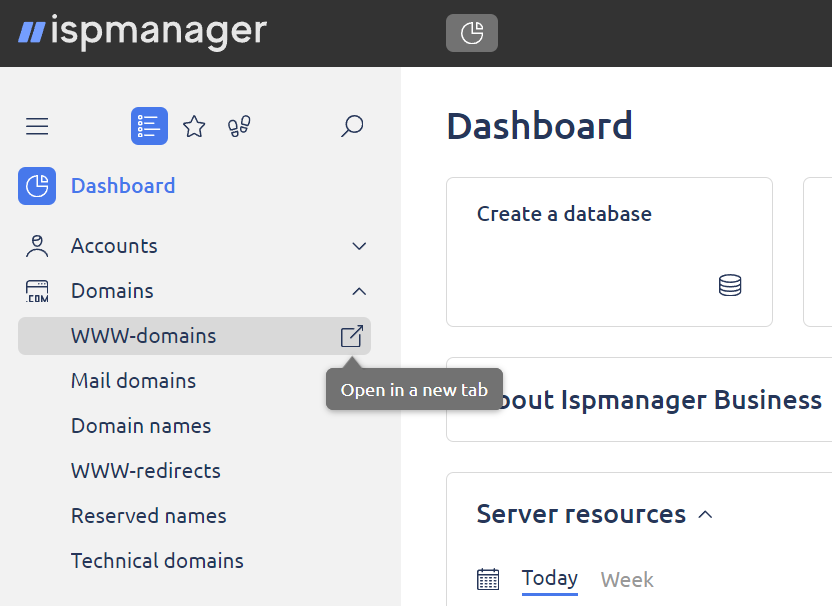

Use the following hotkeys:
CTRL + ALT + X — close all tabs
CTRL + SHIFT + X — close all tabs but the active one
Active buttons
Form
A form is used for performing a number of operations in the control panel, and may contain the following types of fields:
- text field;
- drop-down list;
- password input field;
- check box;
- radio-buttons (select-one-option buttons);
- slider.
Wizard
Some forms are shown as Wizards containing multiple steps enabling a user to switch between steps if needed, and all the information he provides won't get lost.
Toolbar
A toolbar contains a number of buttons that can be used for various operations.
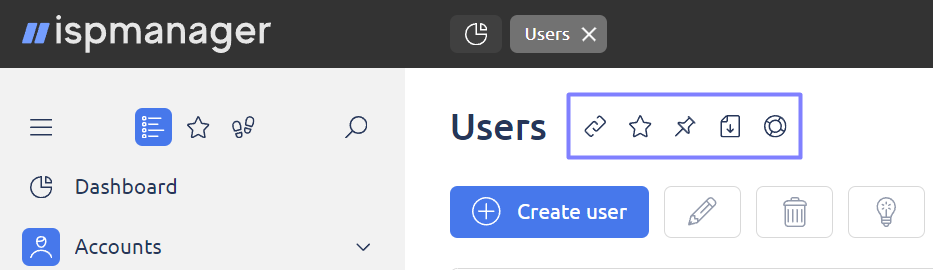
 | Copy the link to clipboard |
 | Add the module to "Favorites" (click "Favorites" on the left-side menu to see a complete list) |
 | Pin the tab in the upper menu |
 | Save data in CSV format |
 | Open useful links |
Set filters
With the filter function, you can quickly do a data search in the list.
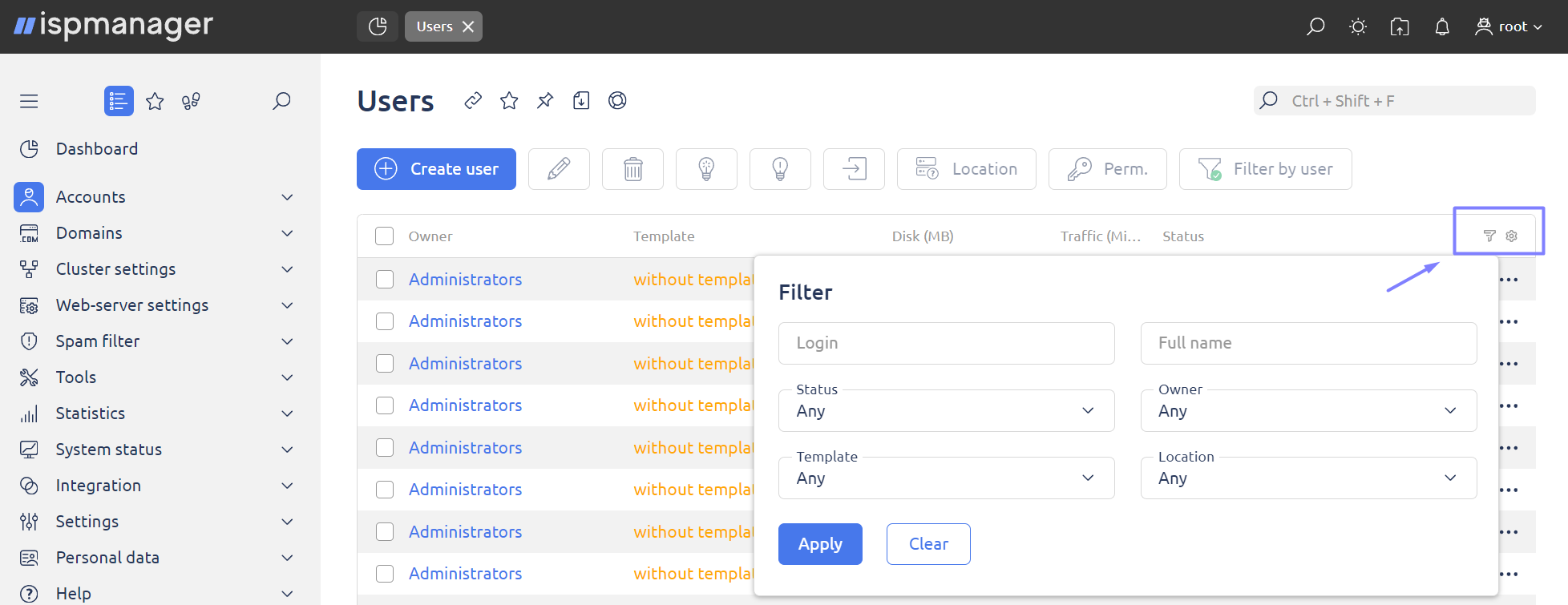
Depending on the section you are in, you may have different search parameters.
- Apply — sort the list by specified parameters;
- Clear — delete all data in the form.
Help tools
Hints
All fields have hints, which are shown either when putting the mouse cursor on the input field, or when moving the mouse cursor over the hint icon.
To get information about a certain module of the control panel in Documentation, click the "Help" icon .
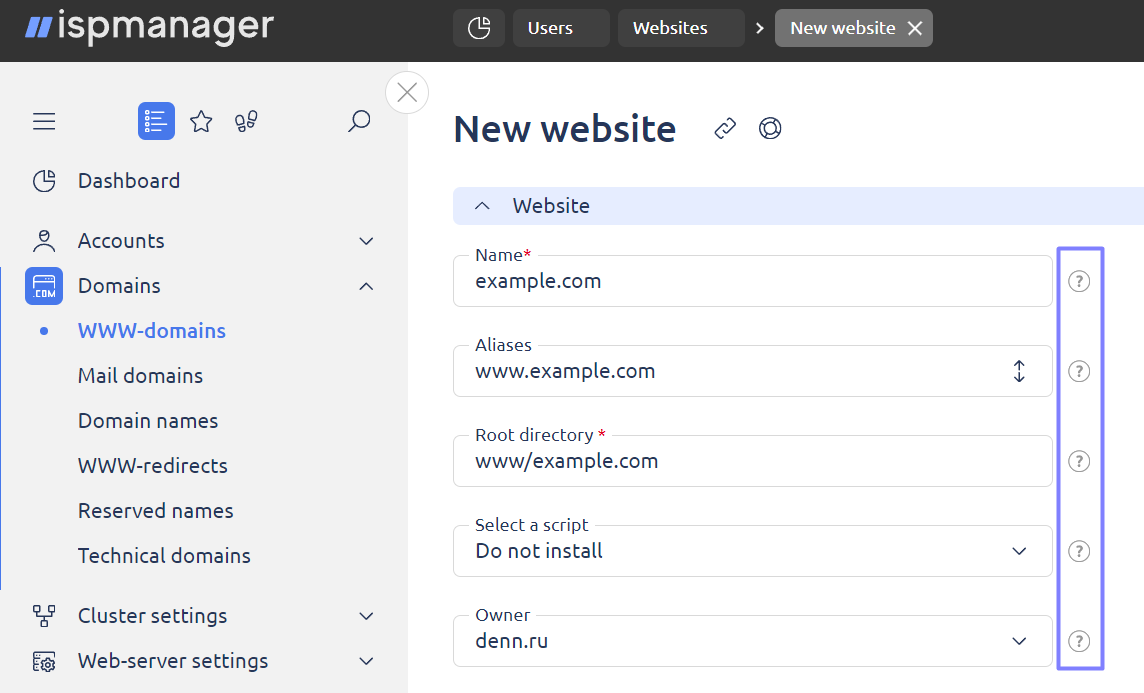
Useful links
In some modules you can see links to useful articles where you can find detailed information about setup, configuration, etc.
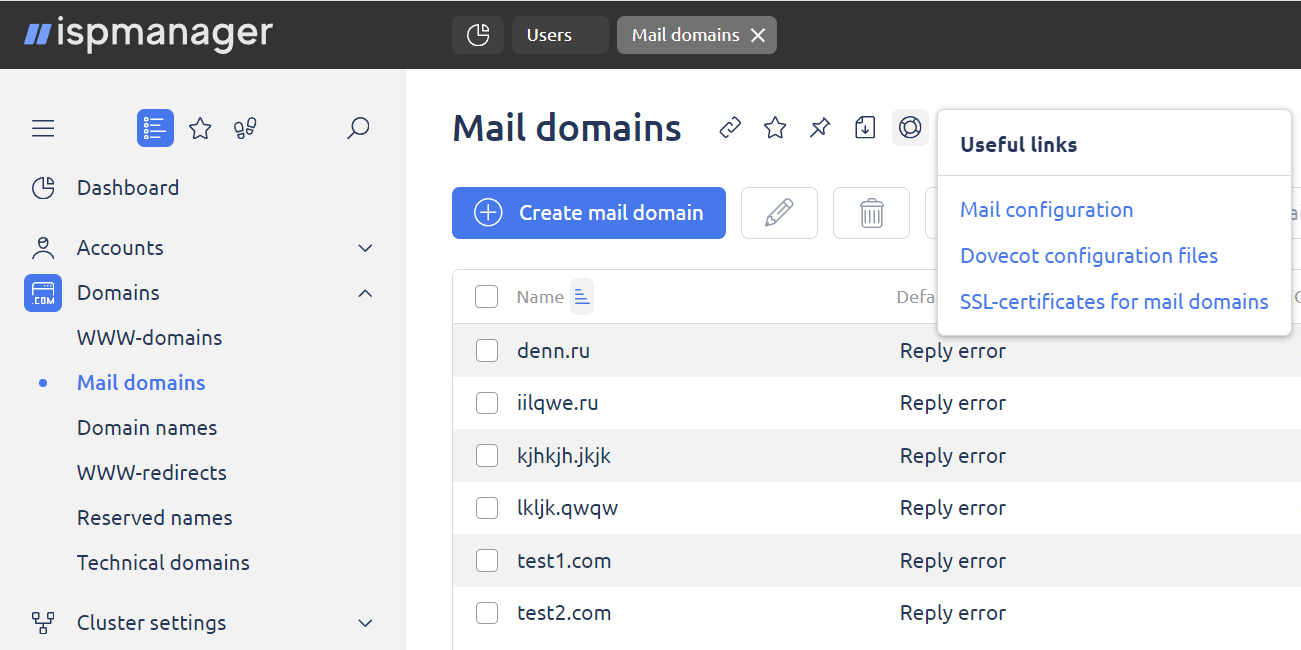
Keyboard Shortcuts
General
CTRL + SHIFT + M — give focus to the search bar of the main navigation menu
CTRL + ALT + X — close all tabs
CTRL + SHIFT + X — close all tabs but the active one
List elements
CTRL + SHIFT + A — select/unselect all elements in the list
CTRL + SHIFT + F — give focus to the search bar