File manager
The File manager module is specially designed to work with a file system through the web interface. The file manager provides you with multiple functions that you can use to manage you files and folders: you can add, edit properties, delete, archive, cut and paste, download or upload, etc.
You can manage archives as common directories. If you encounter problems, make sure that the appropriate software is installed on your server, and the archive format corresponds to its extension.
To navigate in the file system, double-click the directory name. You will see its contents. To return to the previous level, click Back on the toolbar.
View a list of files and directories
- Name — name and type of file or folder.
- Size — file/folder size.
- Permissions — additional parameters of the file\folder.
- Owner — owner of this file or folder.
- Group — group to which the file or folder is assigned.
- Edit date — date when the file was modified.
Create a new file/directory
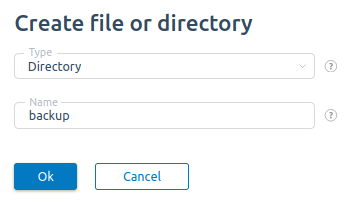
- Type — select the type you want to add (file, folder, symlink).
- Name — enter the name for the file or folder.
View contents of the file
Click the "View" icon to view contents of the selected directory or archive.
To open a file in required encoding, select the encoding in the corresponding field.
Important notes! Changing the file encoding will again upload its contents into the text editor (re-encoded into the encoding selected). All the unsaved changes that you made in the editor before selecting new encoding, will be lost!
Ace is used as a basis for the ispmanager file editor. You can change the interface of the editor by setting the font size ("Font"), theme ("Theme"), syntax highlighting ("Mode"), get a number of lines ("Numeration"), toggle word wrapping ("Word wrapping"). Automatic wrapping of words starting with "no" will add the wrap symbols into the file that you are editing. Selecting the "Hidden symbols" will hide the symbols for internal use, such as spaces, tabs, word wraps.
You can change the shortcuts in the "Keyboard" file. The following modes are available:
- Ace — "classic" combination of hotkeys (Ctrl+C, Ctrl+V etc.)
- Vim — edit mode as used in vim, support for the main mode, visual mode, insert mode, etc. Can be used by advanced Unix users.
- Emacs — support for the main shortcuts as used in emacs.
A brief description of Ace shortcuts:
| Windows/Linux | Mac | Action |
| Ctrl+Shift+U | Ctrl+Shift+U | Change to lower case |
| Ctrl+U | Ctrl+U | Change to upper case |
| Shift+(Up Down Left Right Home End PgUp PgDown) | Shift+(Up Down Left Right Home End PgUp PgDown) | Select text |
| Ctrl+A | Command+A | Select the whole text |
| Ctrl+Shift+D | Command+Shift+D | Copy the selected element |
| Ctrl+F | Command+F | Find |
| Ctrl+K | Command+G | Find next |
| Ctrl+Shift+K | Command+Shift+G | Find previous |
| Ctrl+R | Command+Option+F | Find and replace and replace (normally, Ctrl+R is captured by browser) |
| Ctrl+Shift+R | Command+Option+Shift+F | Find and replace all |
| Alt+L, Ctrl+F1 | Command+Option+L, Command+F1 | Fold selection |
| Alt+Shift+L, Ctrl+Shift+F1 | Command+Option+Shift+L, Command+Shift+F1 | Unfold selection |
| Left, Right, Up, Down, Home, End, PgUp, PgDown | Ctrl+B, Ctrl+F, Ctrl+P, Ctrl+N, Ctrl+A, Ctrl+E, Option+PageUp, Option+PageDown | go to |
| Ctrl+End | Command+End, Command+Down | Go to end |
| Ctrl+Home | Command+Home | Go to start |
| Ctrl+L | Command+L | Go to line |
| Ctrl+P | Go to matching bracket | |
| Ctrl+Left | Option+Left | Go to word left |
| Ctrl+Right | Option+Right | Go to word right |
| Tab | Tab | Indent |
| Shift+Tab | Shift+Tab | Delete indent |
| Ctrl+Alt+E | Command+Option+E | Macros recording |
| Ctrl+Shift+E | Command+Shift+E | Macros replay |
| Alt+Down | Option+Down | Move lines down |
| Alt+Up | Option+Up | Move lines up |
| Insert | Insert | Change insert mode/overwrite |
| Ctrl+Z, | Command+Z | Undo |
| Ctrl+Shift+Z, Ctrl+Y | Command+Shift+Z, Command+Y | Redo |
| Ctrl+D | Command+D | Delete line |
| Alt+Delete | Ctrl+K | Remove to the line end |
| Alt+Backspace | Command+Backspace | Remove to the line start |
| Ctrl+Backspace | Option+Backspace, Ctrl+Option+Backspace | Remove word left |
| Ctrl+Delete | Option+Delete | Remove word right |
| Ctrl+/ | Command+/ | Comment ino/utlinee/selected text (works in modes C/C++, C#, etc.) |
The Orion interface theme supports the full-screen editing mode (the buttons "Expand/To tab".
Edit file
To view the content of a file, select it from the list and click the "Edit".
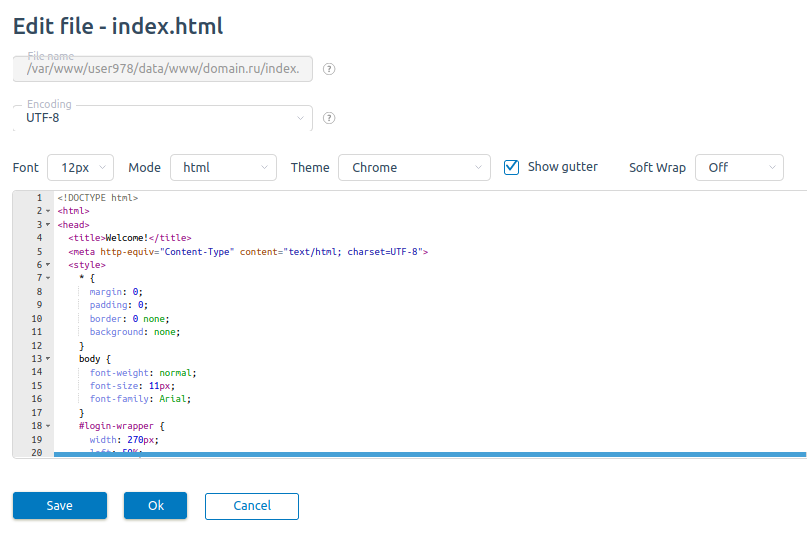
In the form that opens you can change the encoding, mode, theme, hidden symbols, and other properties of the file.
Change file/directory properties
To edit file or folder parameters, select it from the list, click "Attributes" and fill out the form:
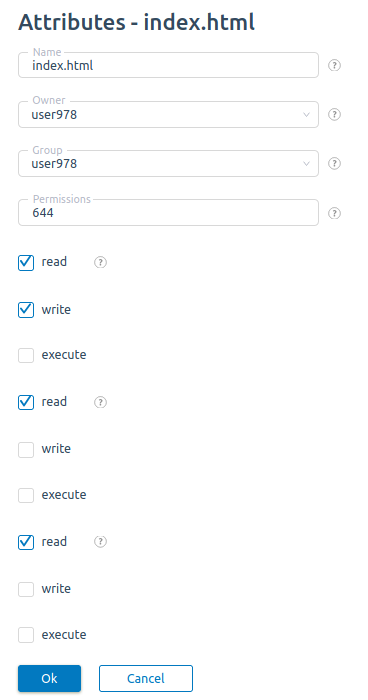
- Name — file or folder name.
- Owner — select a user who owes this file or folder.
- Group — select a group that will owe file or directory.
- Permissions — enter the file mode as a binary mask.
- Owner permission — user or users (UID) who created the item or whose home folder it resides in.
- Group permission — users included into the group that owes file or folder.
- Others permission — all users who can access the server.
- Edit child elements — select how you want to apply the changes for child elements of the selected folder(s).
Note. The field "Permissions" is the defining value, i.e. file permissions will be taken from the value that field in the form of the octal mask. "Owner permissions", "Group permissions", "Others permissions" are auxiliary, i.e. can be used only for "visual" change of access mask. For changing the access mask, selecting the above check boxes will send the request to the control panel.
"Execute" permissions for file and directory differ. So, if you set the execute permissions for a directory, they won't be applied to child directories.
There are three types of access permissions:
- Read — view or download files, get files list of the folder.
- Write — edit the contents of files, add or remove items from folders.
- Execute — run files, access to the folder content. You cannot get files list of the folder.
Extract files from the archive
To extract all the files and directories from the archive to the current folder, select a records and click the "Extract".
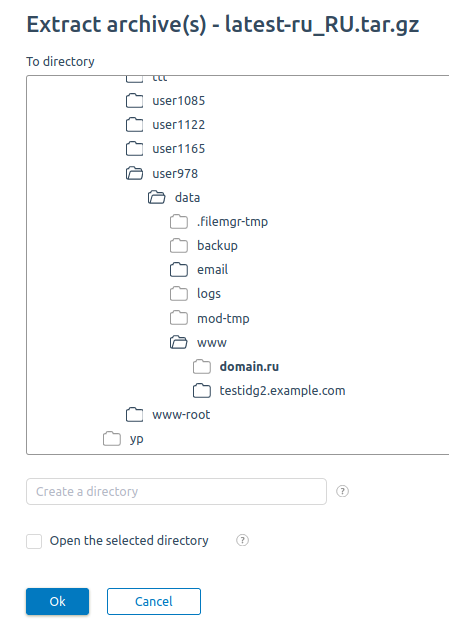
To extract several files or replace them to another directory, enter the archive, mark the proper records and select the function to copy and move files and directories.
- To directory — select a directory where you want to extract the archive(s).
- Create a directory — if you want to extract to a non-existent directory, provide the path to the directory. For example, if you want to extract a file to directory "/22/content", select directory "22" in the tree and specify "content" into the field "Create a directory".
- Go to the selected directory — select the check box to use this directory after completing the operation.
If you need to unpack only some files, browse to the directory, select the required lines and use the copy and paste function for files and directories.
Archive file/directory
To archive a file, select it from the list, click the "Archive" icon and fill out the form:
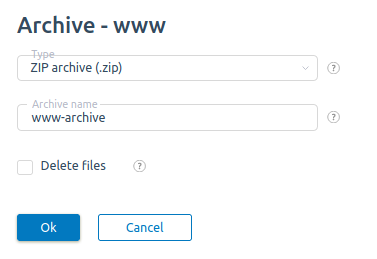
- Type — select the archive type (zip archive, tar archive or rar archive).
- Name — enter the name for the file (without extension).
- Delete files — select the check box to delete the files or directories once they are archived.
The archive will be selected in the current directory. All the files selected will be placed into that archive.
Delete file/folder
To delete a file or folder, select it from the list and click the "Delete" . Confirm that you want to delete the selected file or folder by clicking "OK" in the following window.
Copy and paste files
To copy and paste a file, select it from the list, click the "Copy" icon and fill out the form:
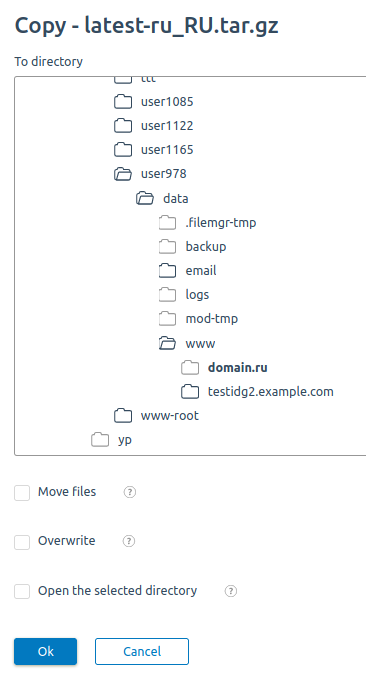
- Move files — select the check box to move the files into the selected directory.
- Rewrite — select the check box to rewrite files. directories and their contents.
- Go to directory — select the check box to go to the selected directory when opening the file manager.
Download files
To download a file from the server, select it from the list and click the "Download" .
How to download a backup from the remote ftp-server:
- the file is downloaded from the backup server into /tmp on the hosting server
- transferred to the client
If you download multiple files, the archive will be created and downloaded.
If you download as root, a temporary archive will be created in the system tmp (normally, /tmp). If you have user permissions, it will be created in user tmp. The archive will be deleted after completing the operation.
Notes. If disk limit is set for the user, he won'be be able to download all the files at a time, if his files +archive exceed the quota size.
Upload files
To upload a file to the server, enter the folder to which you want to paste a file, click the "Upload" icon and fill out the form:
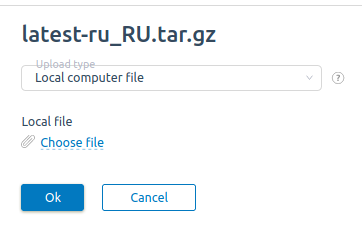
- File type- select the type of upload:
- URL of the file located on a remote server
- URL — enter the URL to the file you want to upload to the current folder, for example: http://example.com/dir/file.html .
- File name — select the file you want to upload. If you do not specify any name, it will be taken from the URL.
- Local computer file — select a file for upload. To search a file, click Select file. To upload several files from your local computer select click Shift or Ctrl to select several files.
- URL of the file located on a remote server
Warning. If you upload files to the server with user permissions and disk quota is specified for that user, make sure the user has enough disk space (twice as much as the file size) for upload.
Open directory
This function can be used to switch to a required directory. To do that, click the "Open" .
File manager settings
To edit the properties of the file manager, click the "Settings" icon and fill out the form:
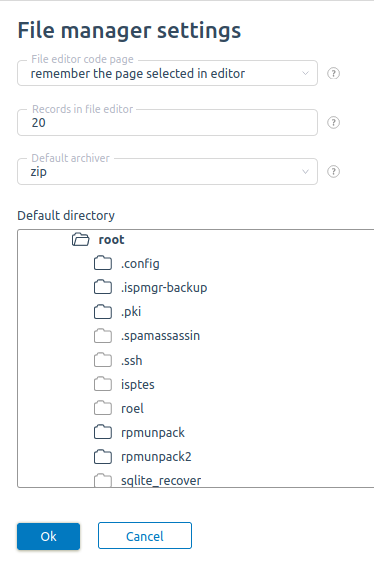
- File system code page — select a code page to store files and directories on the server.
- File editor code page — select the code page to open the file in the editor.
- Default archiver — select the archive you want to use when downloading directories or file groups.
- Default directory