
Ispmanager kontrol paneli nasıl kurulur. Kurulumdan sık karşılaşılan sorunların çözümüne kadar ayrıntılı kılavuz
Ispmanager panelinin nasıl kurulacağına dair ihtiyacınız olan tüm bilgileri burada bir araya getirdik, bu sayede yanıtları aramak için belgelerde veya forumlarda arama yapmak zorunda kalmayacaksınız. Ayrıca ispmanager'ı kurmanın fazla zaman veya çaba gerektirmemesi için bazı sık karşılaşılan kurulum sorunlarını nasıl çözeceğinizi de göstereceğiz.
Bazen panel kurulmadan önce bile sorunlar ortaya çıkabilir. Örneğin, sunucuda yeterli RAM olmayabilir veya işletim sistemi sürümü desteklenmiyor olabilir. Kontrol listemiz başlangıçta hatalardan kaçınmanıza yardımcı olacaktır, bu nedenle önce her şeyin kurulum için hazır olup olmadığını kontrol edin.
Paneli kurmadan önce yapılması gerekenler:
1. Bir sunucu kiralayın veya kendi sunucunuzu kullanın. Ispmanager kontrol panelini bir Linux sunucusuna kurabilirsiniz. Bir sunucunuz yoksa bir barındırma sağlayıcısından, örneğin bir ispmanager ortağından bir tane kiralayabilirsiniz.
2. Sunucu için sistem gereksinimlerimizi kontrol edin: panelin çalışması için yeterli RAM ve boş alan olduğundan emin olun.
Sistem Gereksinimleri:
| Bileşen | Kontrol paneli için gereksinimler | Kontrol paneli ve 10 web sitesine kadar gereksinimler | Kontrol paneli ve 10'dan fazla web sitesi için gereksinimler |
| CPU | 512 MHz | 1 GHz | 2 GHz veya daha fazla |
| Çekirdekler | 1 | 1 | 2 veya daha fazla |
| RAM | 1 Gb | 2 Gb veya daha fazla | 3 Gb veya daha fazla |
| Disk alanı | 10 Gb | 20 GB veya daha fazla | 50 GB veya daha fazla |
3. Sunucunun doğru işletim sistemi sürümünü çalıştırdığından emin olun.
İspmanager paneli şunları destekler:
- AlmaLinux 8, 9
- CentOS 7 — dosya sistemi olarak XFS seçmenizi öneririz
- Debian 10, 11
- Ubuntu 20.04 — önerilir, Ubuntu 22.04
- VzLinux 8
- Rocky Linux 8
Şimdi belgeleri, bilgi tabanını ve ispmanager blogunu takip ederek sunucuyu hazırlamaya ve paneli kurmaya başlayın.
Sunucunun panel kurulumu için hazırlanması
Sunucuda üçüncü taraf programlar veya depolar bulunmamalıdır; panelin düzgün çalışması için sunucu "temiz" olmalıdır.
Sunucu nasıl hazırlanır:
1. SSH üzerinden root yetkileriyle sunucuya bağlanın.
2. Sunucu IP adresinin statik olup olmadığını kontrol edin. Panel, dinamik bir IP adresinde düzgün çalışmayabilir çünkü ispmanager lisansı sunucu IP adresine bağlıdır.
Şu komut ile sunucu IP adresini kontrol edebilirsiniz:
ip addr
3. Wget yardımcı programını yükleyin:
Farklı işletim sistemlerine Debian, Ubuntu: CentOS, AlmaLinux, Rocky Linux, VzLinux: |
4. ufw yardımcı programını kullanarak portlara gelen ve giden bağlantılara izin verin:
Farklı işletim sistemlerine Debian, Ubuntu: CentOS, AlmaLinux, Rocky Linux, VzLinux: |
Örneğin 80 numaralı portu şu komutla açın:
ufw allow 80
Portlar ve amaçları:
|
Ispmanager panelinin kurulması
Artık paneli kurabilirsiniz. Bu işlem yedi adımdan oluşur ve genellikle 3 ila 15 dakika arasında sürer.
1. Kurulum komut dosyasını indirin:
wget https://download.ispmanager.com/install.sh -O install.sh
2. Komut dosyasını çalıştırın:
sh install.sh
3. Ürün güncellemeleri için sürümü seçin.

Hangi sürümü yüklemek istersiniz? b) beta sürümü - en güncel işlevselliğe sahiptir s) kararlı sürüm - zaman içinde geliştirilmiş sürüm Birlikte çalışılacak depo türünü seçin: s |
4. Panelin sürümünü belirleyin:
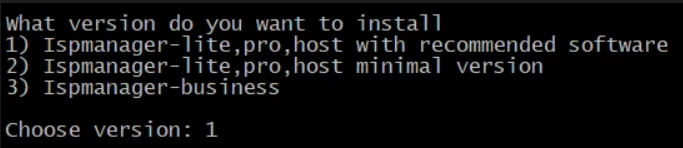
Hangi sürümü yüklemek istersiniz? 1) Ispmanager-lite, pro, host ve önerilen yazılımlar 2) Ispmanager-lite, pro, host minimal sürümü 3) Ispmanager-business Sürümü seçin: 1 |
Ispmanager sürümleri arasındaki farklar →
5. Web sunucusunun yüklenmesi:
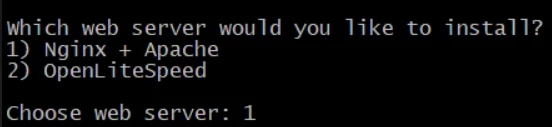
Hangi web sunucusunu kurmak istersiniz? 1) Nginx + Apache 2) OpenLiteSpeed Web sunucusunu seçin: 1 |
Nginx + Apache ve OpenLightSpeed web sunucularının uygun olduğu görevler →
6. Paneldeki veritabanları için DBMS'yi (veritabanı yönetim sistemi) seçin:

Ispmanager'ın dâhili verileri için veritabanı sunucusu seçin 1) SQLite (normal yükleme, 5-10 siteye ve 5-10 kullanıcıya kadar) 2) MySQL (çok sayıda sitenin ve kullanıcının bakımını yaparken önerilir) Veritabanı sunucusunu seçin: 2 |
SQLite'dan MySQL'e nasıl geçilir →
7. Panelin kurulmasını bekleyin. Panel hazır olduğunda terminalde bir bildirim görünecektir:

8. Tebrikler, panel kuruldu. Harikasınız =)
Ispmanager panelinin web arayüzüne giriş yapın
Kurulum sürecinin son adımı, ispmanager panelinin web arayüzüne giriş yapmak ve lisans sözleşmesini imzalamaktır.
1. Tarayıcınızdan bu linki açın
https://server IP address:1500/ispmgr
Link şöyle gözükecek:
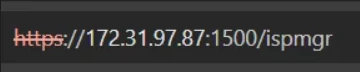
Tarayıcı "güvenli olmayan bağlantı" hatasını gösterecektir. Bu normaldir çünkü panel adresi bir SSL sertifikası tarafından korunmamaktadır. Bu hatayı dikkate almayın ve web arayüzü linkini takip edin.
Panel adresi SSL sertifikası ile nasıl korunur →
2. "Giriş Yap" alanında root'u belirtin.
3. "Şifre" alanına sunucunun root şifresini girin.
4. "Giriş yap" seçeneğine tıklayın.
5. Lisans sözleşmesini imzalayın.
6. Tamamlandı.
Sık karşılaşılan hatalar ve bunlar hakkında yapılması gerekenler
Ispmanager panelini kurarken ortaya çıkan en yaygın sorunları teknik desteğimize sorduk. Aşağıda nelerin yanlış gidebileceği ve nasıl düzeltileceği anlatılmaktadır.
Sunucunuzda AppArmor etkin durumda. AppArmor ile kurulum yapılamıyor
Bu durum, AppArmor'un sunucuda etkinleştirilmiş olmasından kaynaklanır. Bu hatayı düzeltmek için AppArmor'u devre dışı bırakın
Şu komutlarla devre dışı bırakın:
aa-teardown
systemctl stop apparmor
systemctl disable apprmor
Ve kurulumu tekrar çalıştırın
Yanlış ana bilgisayar adınız var
Bunun nedeni sunucu ana bilgisayar adının yanlış olmasıdır. Bu hatayı düzeltmek için bu komut dosyasını şu anahtarla çalıştırın:
--ignore-hostname
Komut şöyle gözükecek:
sh install.sh --ignore-hostname
Hiçbir şey işe yaramazsa şunları yapabilirsiniz: → 7/24 teknik desteğimize aşağıda belirtilen yerlerden yazın: https://www.ispmanager.com/ sitesindeki sohbet odasından e-posta ile: help@ispmanager.com → Hem deneyimli kullanıcılar hem de yeni başlayanlarla dolu Facebook topluluğumuzu ziyaret edin. |
